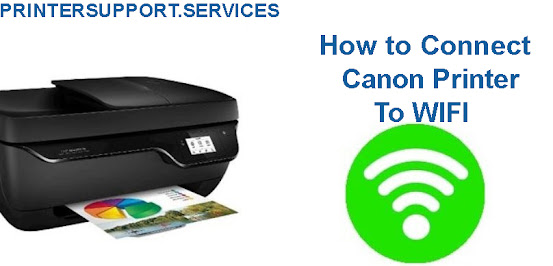Then check the printer status in the Devices and Printers window and see this:
Well, you're not the only one facing this problem. But don't worry, it's not a difficult problem to solve. You can easily fix it by following the methods below.
Here are 5 solutions to try. You may not need to try them all; just scroll down until you find it works for you.
Check the printer connection
Update the printer driver
Check the print status
Restart the Print Spooler service
Add a second printer
Before you begin, make sure that there is nothing wrong with your printer. If the problem is with your printer, you need to ask the printer manufacturer for help.
Method 1: Check the printer connection
HP Printer offline is a way for your printer to tell you that something is wrong with the communication between your computer and the printer, via USB cable or network connection (wireless and wired). So one of the first things you check is the connection of your printer to your computer.
1) Turn off and then on the printer to restart it. Wait a while for it to be completely ready.
2) Check the printer connection:
2.1) If your printer is connected with a USB cable: Make sure the printer cable is securely connected. Then be sure to connect the cable to the computer via a working USB port.
2.2) If your printer is connected to the Wired Network: Make sure the printer cable is securely connected to the Ethernet port. Then make sure that the port to which the printer is connected to the router works properly. Check that the network signal on your printer is blinking.
Note: Your printer may disconnect if the connection cable is loose, too old, or broken, you may need to replace it if necessary.
2.3) If connect printer to wifi network: Check the printer and make sure it is connected to the computer network. The illuminated wireless icon on your printer usually indicates that you are connected.
Make sure you can print now. If the problem persists, continue with the next method.
Method 2: Update the printer driver
The problem may be caused by faulty printer drivers. So you can update the printer driver and see if it works.
There are two ways to get the right drivers for your printer: manually or automatically.
Manually update the driver - You can manually update the printer driver by accessing the manufacturer's website and searching for the latest correct driver. Make sure you only choose the driver that is compatible with your version of Windows 10.
Automatically update the driver - If you don't have the time, patience, or computer skills to manually update your printer driver, you can do it automatically with Easy Driver. Driver Easy will automatically recognize your system and find the correct driver for your exact printer and your version of Windows 10, download and install it correctly:
1) Download and install Driver Easy.
2) Run Driver Easy and click the Scan Now button.
3) Click the Update button next to the marked printer to automatically download the correct version of this driver, and then install it manually (you can do this with the FREE version).
Or click Update All to automatically download and install the correct version of all drivers that are missing or out of date in your system (this requires Pro Version - you will be prompted to upgrade when you click Update on all ).
4) After updating the printer driver, make sure the offline issue is resolved.
Method 3: Check the print status
The automatically updated printer driver provided by Windows Update may change the printer settings without notifying you. So you need to make sure that the status of your printer is smooth:
1) Turn off the printer, and then turn it on again.
2) On the keyboard, press the Windows logo key and I at the same time. Click Devices.
3) Click Devices and Printers.
4) Right-click the green checkmark icon and click View Print.
If what you see here is a gray icon without a green checkmark, right-click the icon and click Set as Default Printer.
Then right-click it and click View Print.
5) Click Printer. If you see a checkmark next to Stop printing and Use an offline printer, click them to remove ticks.
See if you can print now.
Method 4: Restart the Print Spooler service
Your printer will refuse to work if the Print Spooler service does not work properly. In some cases, this service is somehow disabled. You need to check that it is running first, and then decide whether or not to restart it:
1) On the keyboard, press the Windows and R logo keys at the same time. Type services.msc in the search box and press enter.
2) On the keyboard, press the P key to quickly locate the Print Spooler item. See if his status is Running.
3) If you can't see its status here, right-click the Print Spooler service and click Start.
4) If you want, you can restart this service as well: right-click Print Spooler and click Restart.
5) Close the Properties window.
Make sure your printer is online now.
Method 5: Add a second printer
NOTE: This method only works when your printer is networked instead of a USB cable.
If none of the above methods work, you can still set a manual IP address for your printer and add a port on your computer to match.
You must have an IP address for the printer. You can usually find it in the printer manual. If you do not have the manual, try searching for it on the manufacturer's website.
1) On the keyboard, press the Windows logo key and I at the same time. Click Devices.
2) Click Devices and Printers.
3) Right-click the printer and select Printer Properties.
4) Click the Ports tab, and then click Add Port.
5) Select Standard TCP / IP Port, then tap New Port.
6) Click Next →.
7) Type the IP address of the printer. Next Click →.
As mentioned, finding the IP address of your printer differs from printer to printer. If you still have your printer's instructions, go to it and see if you can find your way. If not, go to the manufacturer's support website and get detailed instructions.
Your offline printer should work perfectly.
If you need more assistance with the offline printer issue, feel free to leave us a comment and we'll see what else we can do to help.