Canon printers stand out for their excellent print quality for texts and photographs, as well as the performance and elegance of their equipment.
Today, the big and small brands of printers in the world produce equipment with all kinds of wireless technologies (Wireless Connection). To make it easier for users to know your products. The renowned Canon brand offers wireless printers in all its models.
Steps to follow
We'll start by saying that you don't need to be an expert to be able to Connect Canon printer to Wifi ; It is extremely simple and there are different ways to connect:
Standard connection method for Windows users
You just need an installation CD, and if you don't have one, you can download the driver or driver directly from the Canon website. Follow the instructions to configure your printer for a wireless LAN connection. using a wireless router. This way you can connect multiple devices.
Standard connection method for Mac users
Download installation software directly from Canon's website depending on your printer model and follow the installation wizard's instructions. Once done, you can configure your printer. with a LAN connection through a wireless router.
WPS connection method
This is the simplest method and allows you to connect your printer to an access point, also known as a router or hub (router); no password is required.
However, you must meet certain conditions for your job. First, the access point must have a physical auto-connect button called WPS (Wi-Fi Secure Setup).
And furthermore, your network must use WPA (Wi-Fi Protected Access) or WPA2 Security Protocol; but this is not a problem, most routers with WPS use this protocol.
Connect Wi-Fi printer to Canon mg3650
- Place the printer near the router and connect it properly to a power source. Make sure it's on.
- Do press and hold the wifi button until the blue indicator on the button flashes.
- Click black copy button and then the Wi-Fi button Again, the blue indicator of the Wi-Fi button will blink rapidly.
- On the router, press and hold the WPS button above.
- Green (power) and blue (Wi-Fi) lights on the printer will blink together to indicate that they are establishing a connection with an access point.
- When the printer establishes a successful wireless connection, the Power light and the Wi-Fi light remain on.
- Make sure both lights are on and on continuously throughout the process.
To confirm the network settings and that the printer is correctly connected to the wireless network, just print the network settings.
- Turn on the printer.
- Insert two sheets of A4 or Letter size paper.
- Press and hold the Wi-Fi button on the printer until the power button blinks green once.
- Press the Wi-Fi button again and the text with the network information will be printed.
- Make sure in the text that the connection is active and that the service set identifier (SSID) or the name of the wireless network is the same as the name of your network.
NOTE - Read this also
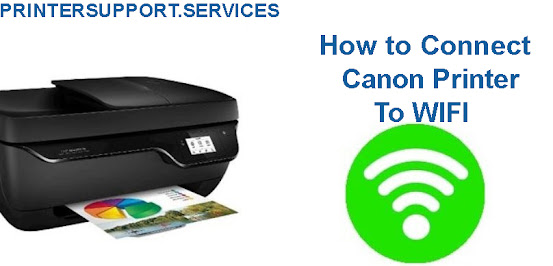



No comments:
Post a Comment