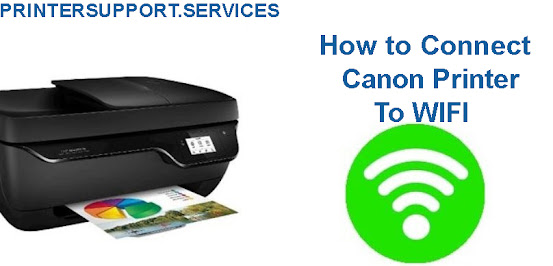Canon printers stand out for their excellent print quality for texts and photographs, as well as the performance and elegance of their equipment.
Today, the big and small brands of printers in the world produce equipment with all kinds of wireless technologies (Wireless Connection). To make it easier for users to know your products. The renowned Canon brand offers wireless printers in all its models.
Steps to follow
Standard connection method for Windows users
Standard connection method for Mac users
WPS connection method
Connect Wi-Fi printer to Canon mg3650
- Place the printer near the router and connect it properly to a power source. Make sure it's on.
- Do press and hold the wifi button until the blue indicator on the button flashes.
- Click black copy button and then the Wi-Fi button Again, the blue indicator of the Wi-Fi button will blink rapidly.
- On the router, press and hold the WPS button above.
- Green (power) and blue (Wi-Fi) lights on the printer will blink together to indicate that they are establishing a connection with an access point.
- When the printer establishes a successful wireless connection, the Power light and the Wi-Fi light remain on.
- Make sure both lights are on and on continuously throughout the process.
- Turn on the printer.
- Insert two sheets of A4 or Letter size paper.
- Press and hold the Wi-Fi button on the printer until the power button blinks green once.
- Press the Wi-Fi button again and the text with the network information will be printed.
- Make sure in the text that the connection is active and that the service set identifier (SSID) or the name of the wireless network is the same as the name of your network.