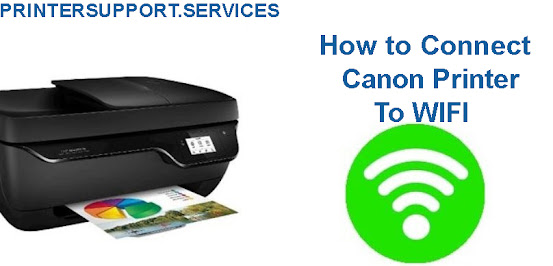Canon manufactures a wide range of printers, servers etc. Canon printers are very reliable and offer easy and handy printing solutions. Sometimes your printer may show the status to be offline. There are many ways to bring it online. They are:-
- Change of settings- go to settings and then printers. Right click and select use printer online. There should be no printing in queue. If yes, then first clear them. Then go to printer menu and click on cancel all documents. The prints in queue may have caused the above error which also sometimes shows the printer offline. To check if this error is removed, print a test page. Check the network and wireless connections of your printer. Also restart your computer as sometimes this simple step proves to be fruitful.
- Reinstall the drivers- open settings and printers and click on printer. Right click and choose properties. Under the menu, general or details, select the driver button. Click on drivers to reinstall it. You can now download the latest version of drivers that suits your Operating System. Now comes re- installation. Go to settings and then printers. Select the printer. Remove the printer from there and reinstall again from add printers.
- Another simple method—press start and choose devices and printers. You can also type printers to open settings. Right click on your printer’s icon. You will find your device’s name. click on see what’s printing. Now select manage device. Now, in your open window, click printer and unselect use printer offline. The items in the print queue can now be printed.
Canon printer offline windows 7
- Driver errors
- Internal printer failures
- Errors in the operating system
- USB connection failures
- Paper jams etc.
- Primary steps – the printer should be switched OFF and ON once before going to the further steps. then wait for sometime. in case it still doesn’t respond then make sure that the USB cable is properly attached at both the ends. If the printer is wireless, then the Ethernet cable should be kept in check.
- Setting the printer manually – press start button on the bottom left of the screen. Click control panel and then printers and devices. click on the printer and go to see what’s printing. A window will open, then choose printer from the top bar. Click use printer online from the menu.
- Removing print queues – press right click from the see what’s printing menu and click cancel if you see any prints in pending. When this is removed, select use printer online again.
- Removing and re-installation – press right click on the printer from the devices and printers and click on remove device. Now click on printer again and select add printer option from devices and printers.
- Removing the drivers and packages – always check that you are use the windows or sign-in as an administrator. Open command prompt and type print to open the print server properties. Remove the driver and package for the printer. Then you can add the printer by selecting add a printer from devices and printers.
Canon printer online but not printing
- Printing black ink problem
- Printer roller issue
- Printer not communicating with the device
- Printing wrong colors
- Printer password problem
- Blank page problem
- The most common problem is the paper jamming problem. It happens with the wrong paper type or due to the faulty printer rollers.
- The other problem can be the printer not working. it generally happens due to the toner in the printer. To resolve this problem, just go to settings and change the toner settings of your printer.
- The other problem that may arise can be the toner ink not staying on the paper. For this, try to replace the fuser assembly of the printer.
- Sometimes, the issue can be the electrical supply. For this, the printer should be properly plugged in the power socket. Try to avoid any extensions in case you are using any.
- Usually the printer stops printing from the right tray. To stop this problem, check the printer properties and the connection of your printer and computer.
- The printer drivers also often create issues. the printer drivers should be installed properly to make the printer work efficiently.
- You should also check your ink cartridges. If they are faulty, color coordination would be wrong or no colors would be shown. For this, one needs to check or change the cartridges. The faulty parts of your printer affects the quality and efficiency of your printer.
Canon printer offline to online windows 10
- Physical check- the USB should be properly connected on both the sides. If the printer is connected to a network, check the Ethernet cable and if you have a wireless printer, then check the internet connection. Also, try to connect from a different cable, if you feel that the problem is in the cable. If you want to check your network, connect it with a cable to check that the network is working fine.
- Manual settings-press the start on the bottom left of the screen. Then choose devices and printers from the control panel. Right click on printer and choose see what’s printing. Then open printer from the top menu bar. Then click use printer online.
- Prints in queue- again go to see what’s printing menu, right click and press cancel if you see any print jobs in queue.
- Re-installation of printer- press right click from devices and printers and choose remove devices. then add your printer by clicking on add a printer from devices and printers.
- Printer drivers and packages- you should always sign-in as administrator while using windows. Go to command prompt and type print. This will open the print server properties window. Then remove drivers and packages for printer in question. Go to add printer again clicking on it from devices and packages. Now your printer should show online and you can continue to print.