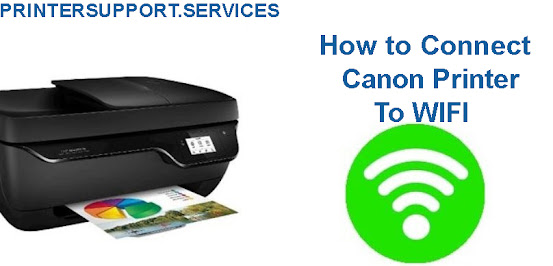If we have a printer with a wireless connection we can perform the installation through the two ways we detail below.
Install HP WiFi printer with USB cable
The simplest way for most, and especially if it is the first time you deal with a wireless printer, is to perform this process through the USB cable. It would only be required for installation, and then, you can remove it and start printing through WiFi.
The process would be exactly the same as what we have explained in the previous point.
Configure HP WiFi printer Wirelessly
To connect HP printer to WiFi, the first step will be to connect the printer to the network as follows:
Printers with buttons panel
Press the WIFI button until the light flashes.
Then, in the router, we press the "WPS" button until the light is flashing.
Just look for a few minutes until the printer connects to the wireless network.
Printers with LCD or text screen.
Search the option of «Network or wireless settings»:
Select «Protected Wifi Configuration», then "Press Button» and finally, «Start».
Go to ROOTER and press long-press the "WPS" button until the light flashes.
After this, we must wait until the printer connects to the WiFi network, this process may take a few minutes.
Once the printer has been connected to the network, we can start with the installation.
The first time we turn on the printer, the "Settings" mode is activated for two hours, which will make the wizard, once we install it on our PC, or mobile device, detect the printer and automatically request permission to perform the HadWare installation And the drivers of our HP.
Therefore, the next step will be to download the HP Assistant on the "HP Configuration" website and do the following:
We installed the "HP SMART" assistant and opened it.
We click on "Add Printer" and then "Configure a new printer".
Now on our PC, Smartphone or Tablet, we will go to the available WiFi networks list and select the network that appears with the name "HP-Setup" followed by the model of your printer.
Once the installation of the HP WiFi printer is finished, return with your PC or mobile device to the WiFi networking list, and connect it back to the original network.
The "HP SMART" assistant does not find my team.
The HP Smart Wizard works for all equipment. You can install the HP Deskjet 2630 printer, Deskjet 3639, Deskjet 3050, Deskjet 2540, Deskjet 2720, HP OfficeJet 3833, HP Envy 5010, HP LaserJet P1102W, HP Deskjet 3760, HP LaserJet P1102, HP LaserJet P1102W, OfficeJet 3830, HP Photosmart C3180 , HP Envy 4500, HP Deskjet 2722 and all existing HP printer models.
However, if at the time of installation in which the available printers are displayed, our model does not appear, we can do two checks:
On the one hand, verify, as we have explained above, that automatic updates are activated.
On the other, check that we have enabled the discovery of networks on the team. To do this, we will go to the "Control Panel" and we will select "Center for shared resources and resources". So, we click on "Change advanced sharing settings". At this point, we check that the "Activate network detection" and "automatic configuration" option is ticked. Otherwise, our computer would not be visible to other equipment, such as the printer.
Final checks
After completing the installation, we will make a print and a scanner to check that everything works correctly. In case of an anomaly, we will seek possible causes in the "Help" option of the HP program installed on our computer.
If even so, continue with doubts, you can send us your query and we will assist you.