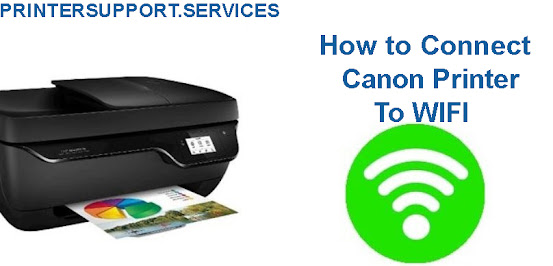ERROR U052, as you can imagine, before gutting the machine, I ask the one who knows the most: Google, and carefully observe that this fantastic error is an endemic evil of this and fix canon MX920 offline brand printers with similar characteristics.
Summarizing so that you don't get overwhelmed, from one moment to the next, the printer says that the head is not correct, it invites us to pay almost 100 euros for the piece itself and maybe that way the printer will work again, but I have read several people that even changing the head the error did not disappear.
Before giving the sad news to the user, I disassemble the head, you can see it above with P/N QY6-0700 and which you can find it on Amazon for example. You can see a simple plastic piece with a printed circuit on the back, similar to HP ink cartridges, which are easily removed for replacement.
After collecting the necessary information, I tell the user about the solutions:
- Leave the printer like this, as an ornament taking up space on the table
- Pay €100 for a piece that is not worth €10 and pray that the message disappears… or not.
- Throw the printer in the ass and print on another one 5 meters away and never send or receive faxes again.