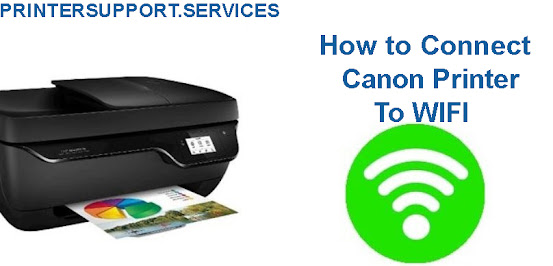This type of printhead is incorrect in Windows 10 Fix Canon printer not printing Error. Users are facing errors, This type of print head is wrong. It is common among Canon users and easy to solve. Error in printhead is incorrect. It happens in two situations. First, when you have installed the printhead but it is not working correctly. An incorrect installation of the printhead. Second, when you have not installed a print head in the printer. Put together solutions for both cases.
How do I fix the error on my canon printer
Open the printer cover to access the printer cartridge and print head. The cartridge goes up automatically when you open the lid.
Before continuing, cut off the power supply to the printer. Now make sure the lever to the right of the cartridge holder is up.Otherwise, it will move if you touch it.
Remove all the ink cartridges from the slots. Removing the ink cartridges will expose the black print head.
Now remove the printhead gently from the printer. To remove the printhead, hold it by the cartridge slots and gently pull it up, it will pop out.
Perform a basic cleaning of the printhead after removing it from the printer.
Reinsert printhead and ink cartridges, check that everything is in place as it was before.
Close the lid and turn it on after plugging it in.
Therefore, connect printer to wifi after the process is complete and print a page to check whether the error is resolved or not.
Steps to fix Canon printer Error
Switch power off and unplug the printer from the power source.
Open the printer cover. If the ink cartridge slots and ink heads are empty, they will be in the middle front.
First PC install the printhead into the slot, make sure it fits properly.
Install all the ink cartridges one by one, close the lever, and make sure everything is closed securely and there are no empty slots.
Close the cover, and then turn on the printer after connecting it to the power source.
Now, connect to your computer and try to print a page.
What to do When canon printer shows error code
Either canon printer error can be fixed. Modern printers that have a document scanner on top have no cover and have a different setup. The top methods don't work. If you have that type of printer, follow this method.
Power on the printer.
Hold the paper output tray and carefully pull it out.
Open the main cover of the document scanner, make sure not to touch any buttons.
Open the ink cover and wait until the print head stops moving.
Remove all the ink tanks one-by-one by pressing the lever and then lifting them.
Press Stop until the print head stops moving.
Remove the inner cover placed under the ink tanks and push it down.
Pull out the carriage tray, you will find it a bit stiff, but it will slide down if you apply a little force.
The print head will protrude slightly with the carriage tray, hold the center tab between your index and middle fingers. Pull gently so it comes out of the printer easily.
To reinsert the printhead, hold it upright over the cartridge tray and gently push it in. The green circuit board will be in front of you if you're doing it right.
After correctly positioning the printhead, push the tray in.
Close the inner cover.
Insert all inks into their respective slots.
Close the ink cover and the main cover.
Try printing a piece of paper to check that the printer is working properly.